Transferir arquivos com FileZilla
Sumário
Baixar o sistema
Baixe a última versão do sistema
Lembre-se do local onde você salvou o arquivo paramo.zip. Você precisará dele no próximo passo.
Descompactar o arquivo
Localize o arquivo baixado, chamado paramo ou paramo.zip, provavelmente na pasta Downloads do seu computador. O tipo aparecerá como Pasta compactada ou Zip. O sistema operacional pode ocultar a extensão .zip do nome do arquivo:

Descompacte o arquivo baixado. Clique com o botão direito do mouse no arquivo paramo, selecione a opção Extrair tudo...:

Na janela que abrir, clique em Extrair. Caso exista a opção Mostrar arquivos extraídos quando concluído, marque-a:

Caso você tenha marcado a opção Mostrar arquivos extraídos quando concluído, a pasta onde os arquivos foram extraídos será aberta automaticamente. Caso contrário, navegue até a pasta onde os arquivos foram extraídos. O nome da pasta será paramo. Dentro dessa pasta, você verá uma pasta chamada install.

Caso você veja outra pasta chamada paramo, acesse essa pasta e confira se existe uma pasta chamada install dentro dela.
Será essa pasta paramo (a que tem a pasta install dentro) que você irá transferir para o servidor na próxima etapa.
Cuidado para não confundir a pasta paramo com o arquivo paramo.zip. A pasta paramo é a pasta que contém a pasta install dentro. O arquivo paramo.zip é o arquivo que você baixou e descompactou. Note a diferença entre os ícones e os tipos dos arquivos:

Baixar e instalar o FileZilla
Para transferir os arquivos do sistema para o servidor, você precisará de um programa de FTP. Nesta etapa, usaremos o FileZilla, que é um programa gratuito e multiplataforma.
Para baixar o FileZilla, acesse o site https://filezilla-project.org/ e clique em Download FileZilla Client, como indicado na imagem abaixo:

Na tela que abrir, clique em Download FileZilla Client, como indicado na imagem abaixo:

Na modal aberto, clique em Download, como indicado na imagem abaixo:

Na janela que abrir, observe a pasta onde o arquivo será salvo (provavelmente a pasta Downloads do seu computador) e clique em Salvar, como indicado na imagem abaixo:
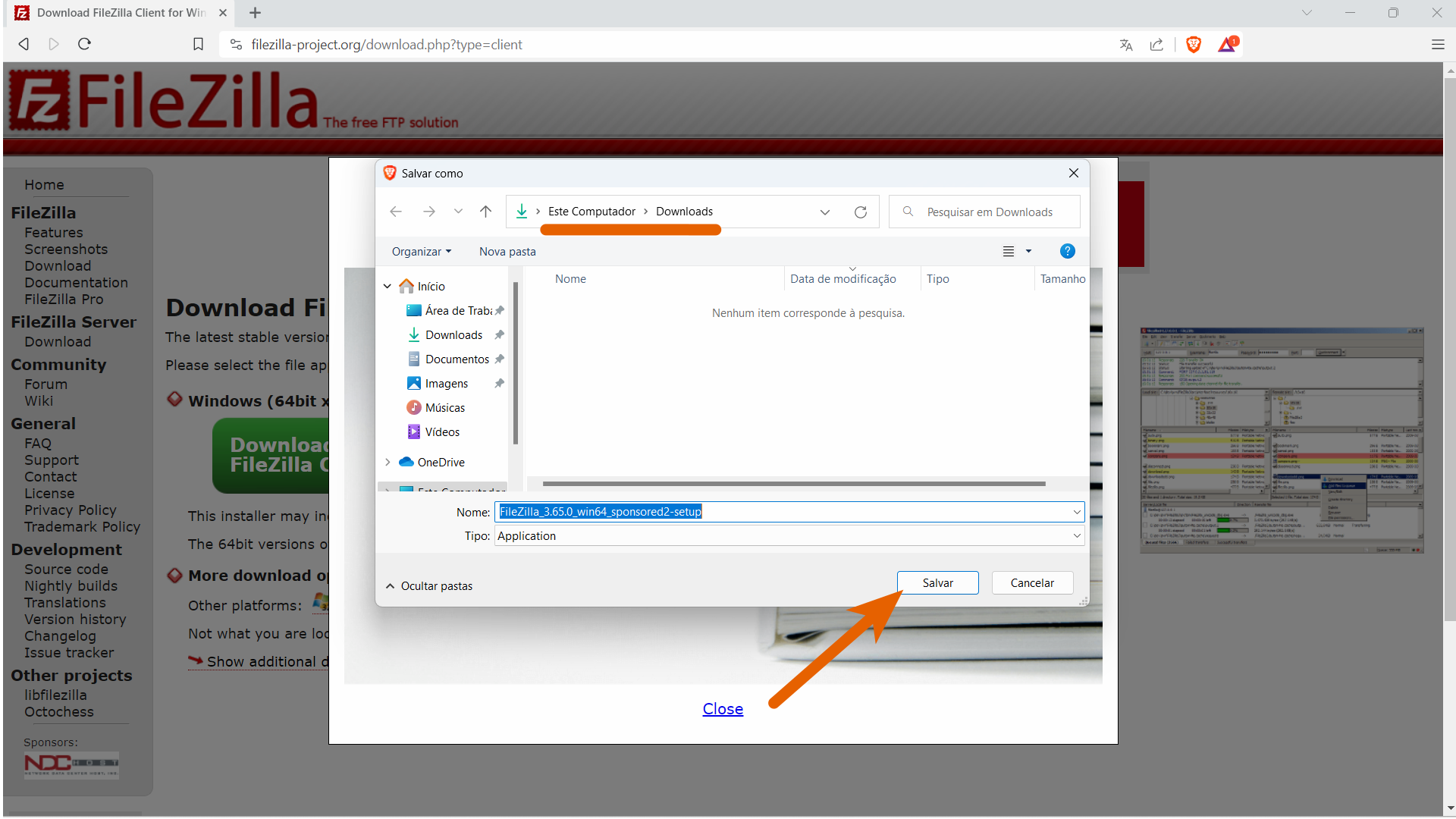
Depois de encerrado o download, abra o arquivo baixado. Na janela de instalação aberta clique em I Agree, como indicado na imagem abaixo:

Depois, clique em Next até chegar na última tela e clique em Install, como indicado na imagem abaixo:
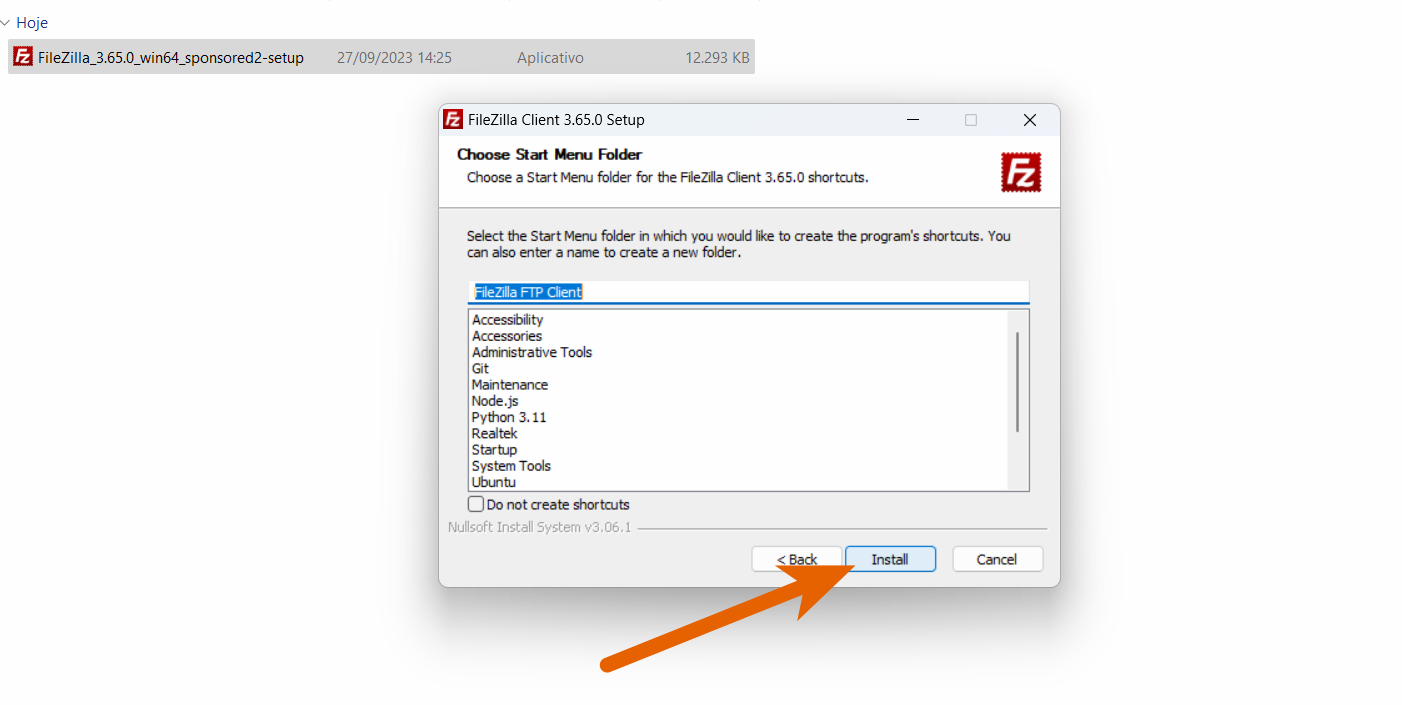
Transferir os arquivos
Depois de instalar o FileZilla, abra o programa. Você pode encontrar o programa no menu iniciar do seu computador, como indicado na imagem abaixo:

Na tela inicial do FileZilla, preencha os campos Host, Nome de usuário, Senha e Porta com os dados da sua hospedagem, da etapa anterior. Clique em Conexão rápida, como indicado na imagem abaixo:

Na caixa de diálogo Relembrar senhas?, clique em OK, como indicado na imagem abaixo:
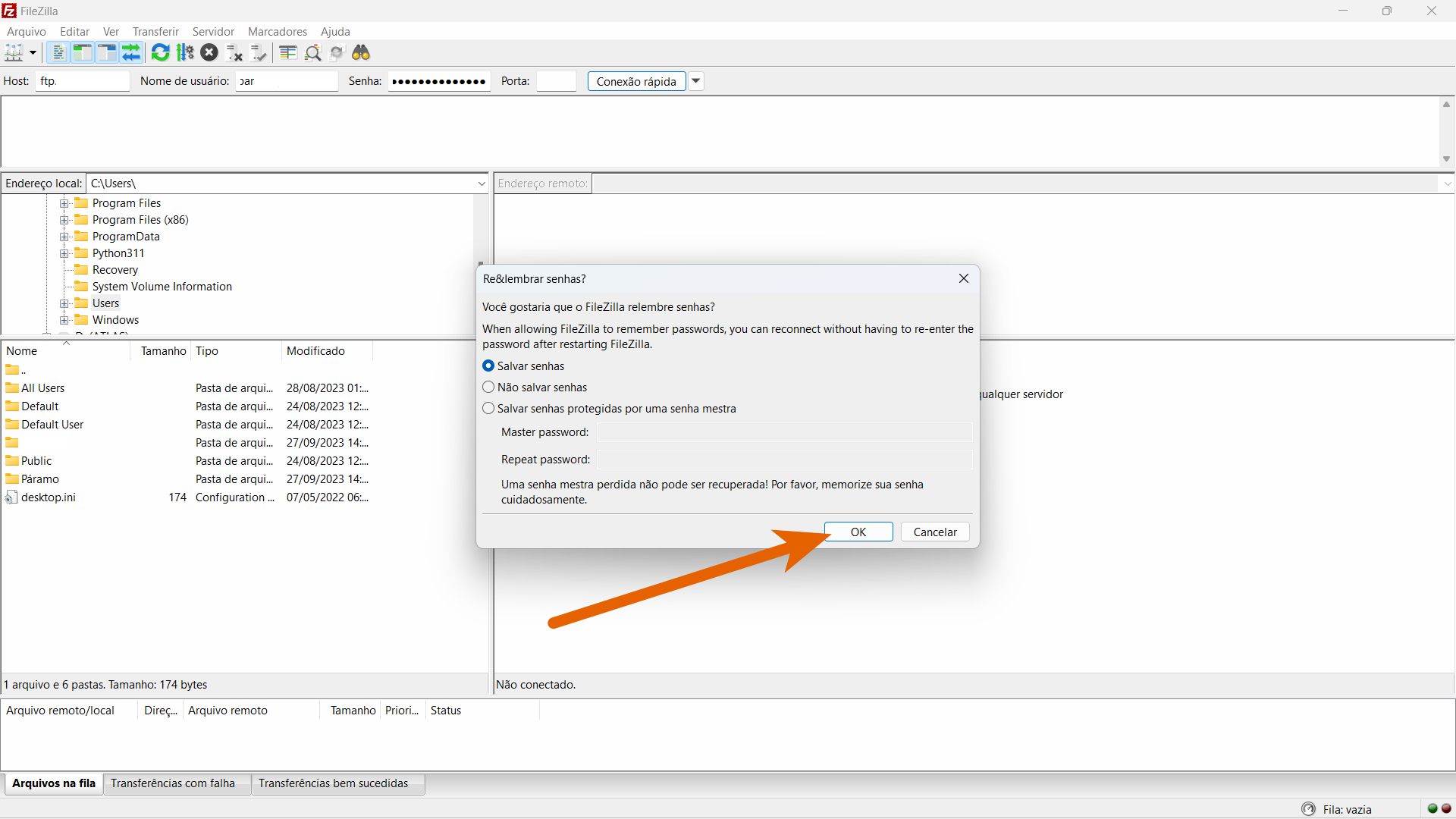
Na caixa de diálogo Certificado desconhecido, selecione a opção Always trust certificate in future sessions e clique em OK, como indicado na imagem abaixo:
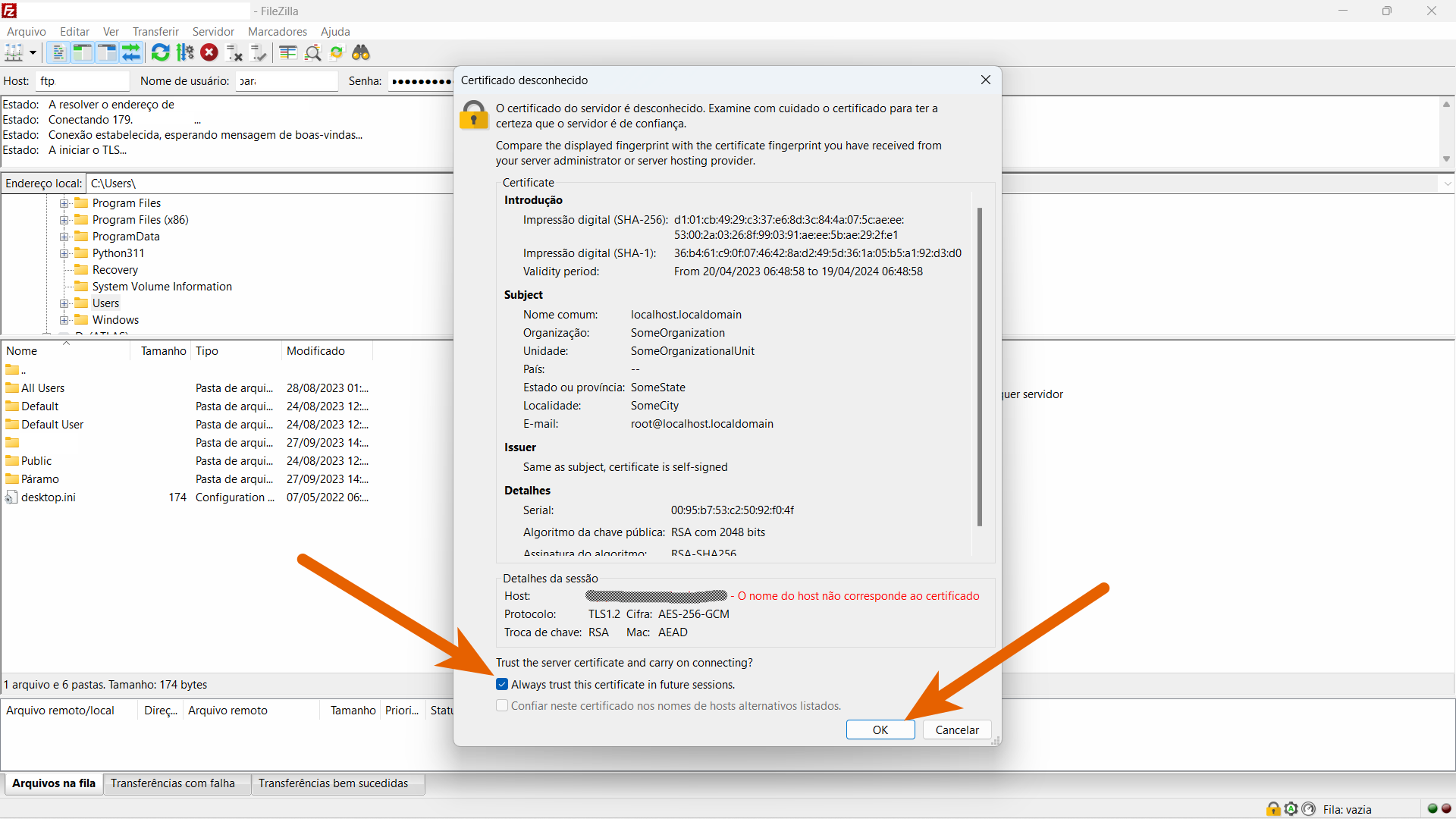
Se os dados estiverem corretos, o FileZilla irá conectar ao servidor. Na tela principal do FileZilla, você verá os arquivos do seu computador na parte esquerda e os arquivos da hospedagem na parte direita, como apresentado na imagem abaixo:

Na parte esquerda, navegue até a pasta onde você descompactou os arquivos do sistema (provavelmente a pasta Downloads) e ao clicar na pasta, você verá os arquivos dessa pasta no canto inferior esquerdo, como na imagem abaixo:
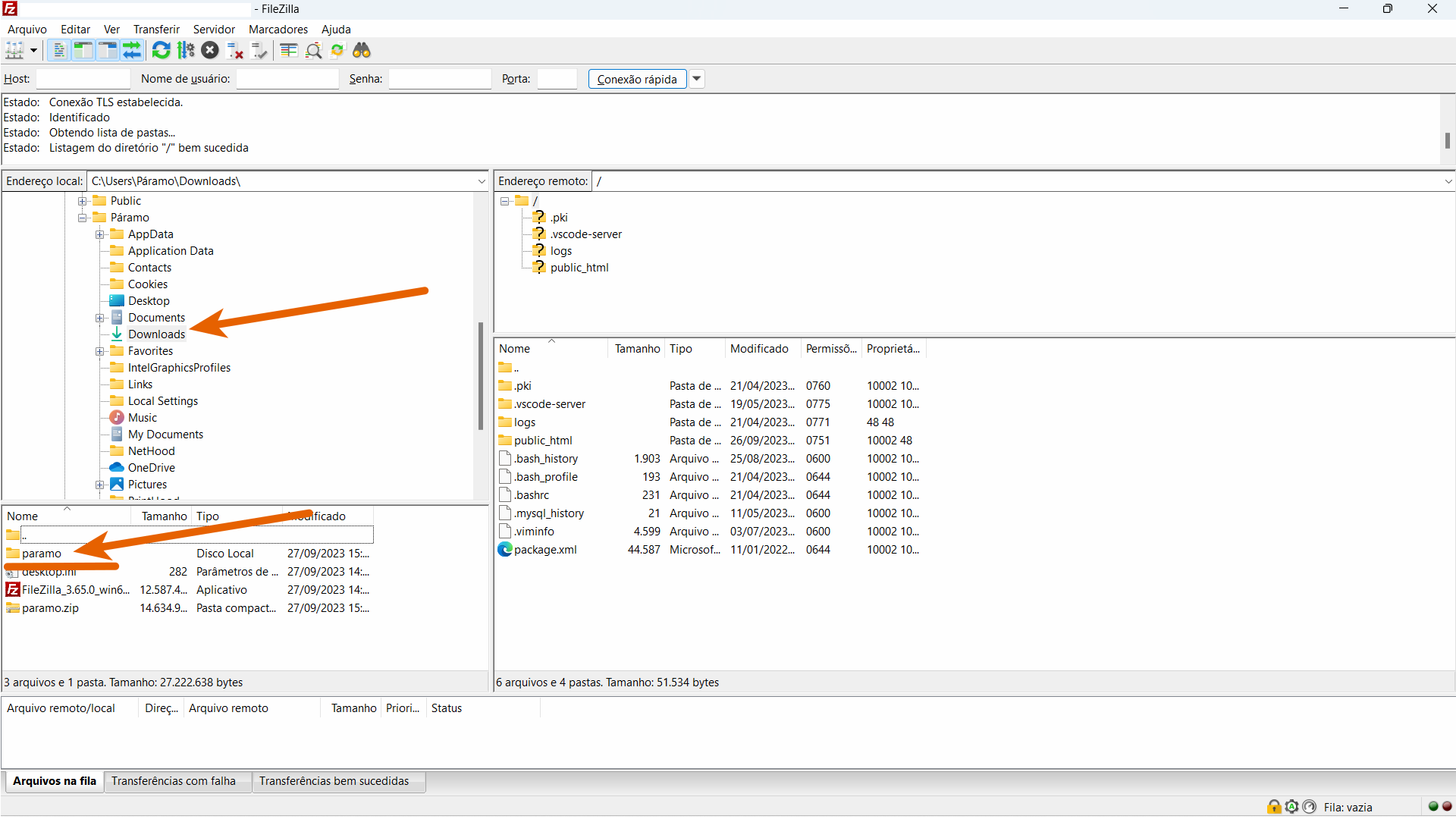
Na parte direita, clique com o botão direito do mouse na pasta public_html e selecione a opção Entrar na pasta (você também pode clicar duas vezes na pasta), como indicado na imagem abaixo:

Talvez já existam arquivos dentro da pasta public_html. Não se preocupe, você pode colocar os arquivos do sistema Páramo nessa pasta sem problemas, somente tome cuidado para não mover ou apagar os arquivos que já existem.
Agora, no parte esquerda, clique com o botão direito do mouse na pasta paramo (certifique-se de fazer o upload da pasta e não do arquivo zip) e selecione a opção Upload Como indicado na imagem abaixo:

Aguarde o upload terminar. Quando o upload terminar, você verá os arquivos do sistema na parte direita. Como indicado na imagem abaixo:

Próxima etapa
Agora que você já transferiu os arquivos para o servidor, continue para a configuração do sistema, clicando no botão abaixo: